SFTP-Servers
Applikationsseitige SFTP-Server zum Empfang von Dokumenten
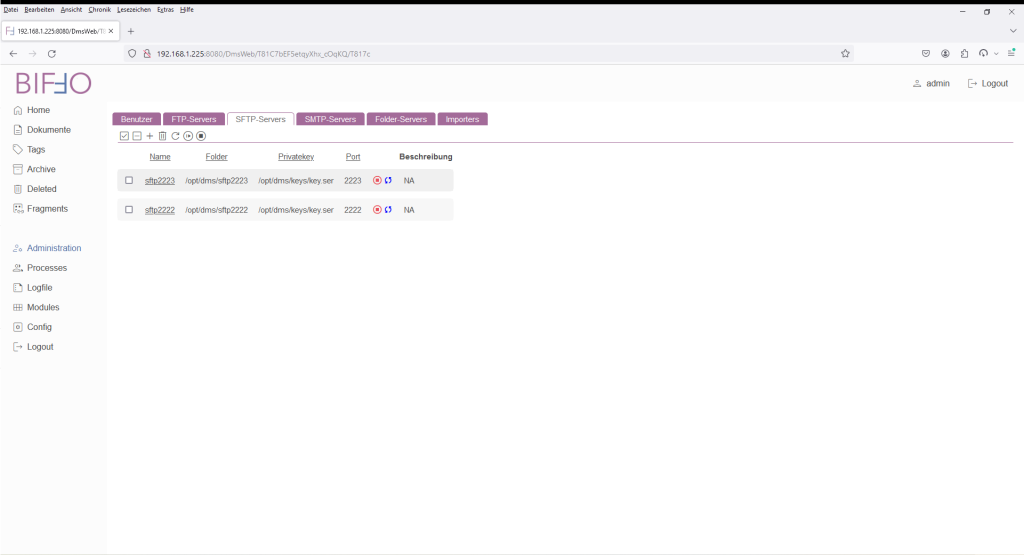
Wichtig! Wie bei den FTP-Server gilt auch bei externen SFTP-Servern unter Linux, kein Port unter 1024. Auch beim SFTP Zugang muss auf die Ports innerhalb der Firewall geachtet werden.
| Nummer | Spalte | Beschreibung |
| 1 | NA | Auswahlmöglichkeit/Selektion für Massenänderungen |
| 2 | Name | Name des Servers |
| 3 | Folder | Ordner die für den Dateiempfang serverseitig vorgesehen wurde. Dieser Ordner muss vom Applikation-Server erreichbar sein. |
| 4 | Privatekey | Serverseitiger Ordner mit einer Privatekey Datei. Sollte keine Datei vorhanden sein, so wird die Datei, unter der Vergabe des eingegebenen Namens, erzeugt. |
| 5 | Port | Serverport |
| 6 | NA | Steuerung des Servers (Start, Stop, Refresh) |
| 7 | Beschreibung | Kommentar zum Server |
Über die Symbolleiste lassen sich folgende Operationen durchführen.
| Button | Funktion | Beschreibung |
| Alle markieren | Markiert alle Zeilen auf der aktuell angezeigten Seite. | |
| Markierung aufheben | Hebt die Markierung der Liste wieder auf. | |
| Neuen SFTP-Server hinzufügen | Startet einen Dialog für die Anlage eines neuen SFTP-Servers. | |
| Server löschen | Löscht die markierten SFTP-Server. Verbundene Server können nur nach Löschen der Verbindung gelöscht werden. | |
| Aktualisieren | Führt einen Refresh der Liste durch. | |
| | Markierte SFTP-Server starten | Startet die markierten SFTP-Server. Unabhängig von Ihrer Verwendung der verbundenen Importers. |
| | Markierte SFTP-Server stoppen | Stoppt die markierten SFTP-Server |
SFTP-Server bearbeiten/hinzufügen
Über einen Klick auf den Button „Neuen SFTP-Server hinzufügen“ bzw. über einen Klick auf den Namen selbst, öffnet sich hierzu das entsp. Fenster „Neuen SFTP-Server anlegen“ oder „SFTP-Server bearbeiten“.

Parameter der SFTP-Server Konfiguration:
| Parameter | Beschreibung |
| Name: | Name des SFTP-Servers |
| Server Port: | Auf welchen Port soll der SFTP-Server lauschen |
| Upload Ordner: | Welcher serverseitige Ordner soll für den SFTP-Empfang verwendet werden. Dieser Ordner muss vom Application-Server (Tomcat) erreichbar sein. |
| Key-Pair Provider: | Angabe der Datei (inkl. Pfad) indem sich der Key für die Verschlüsselung befinden soll. Sollte die Datei noch nicht vorhanden sein, so wird diese angelegt. |
| SFTP-Server Login(s): | Selektion des oder der User die als SFTP-User verwendet werden. Diese User müssen im Vorfeld im Userdialog mit Rolle SFTP erstellt worden sein. |
| Beschreibung | Kommentar |
Die Menüleiste bei der SFTP-Serverbearbeitung bietet folgende Möglichkeiten:
| Button | Funktion | Beschreibung |
| Abbrechen | Abbruch (Rückgängig falls Edit-Modus) ansonsten Edit-Modus verlassen. | |
| SFTP-Server speichern und schließen | Speichert den SFTP-Server und kehrt zu dem vorherigen Fenster zurück. | |
| SFTP-Server speichern | Speichert den SFTP-Server | |
| SFTP-Server editieren | Wechselt in den Edit-Modus |
Beispielkonfiguration
Es wird ein neuer SFTP-Server „sftp2224“ mit dem Benutzer SFTP2224 angelegt.
- Anlage eines neuen Benutzers mit dem Name „SFTP2224“ und dem Password „123456“. Wichtig! Die Rolle muss SFTP lauten und Benutzername darf noch nicht vergeben worden sein.
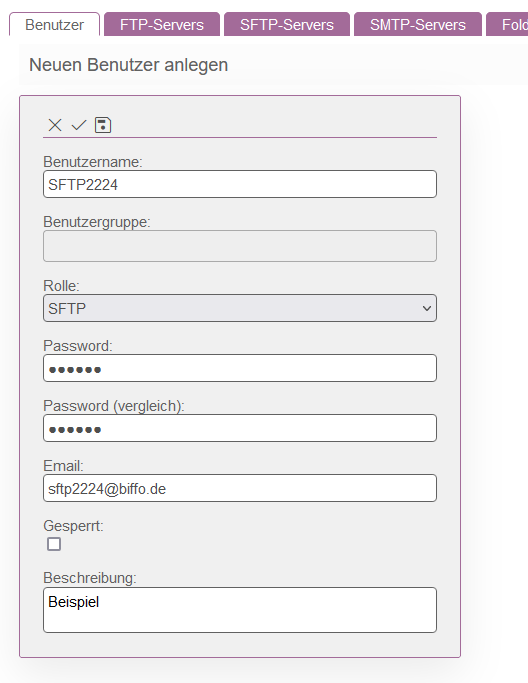

2. Anlegen der notwendigen Verzeichnisse auf Linux-Ebene
cd /opt/dms
mkdir sftp2224
mkdir keys
chown -R tomcat:tomcat *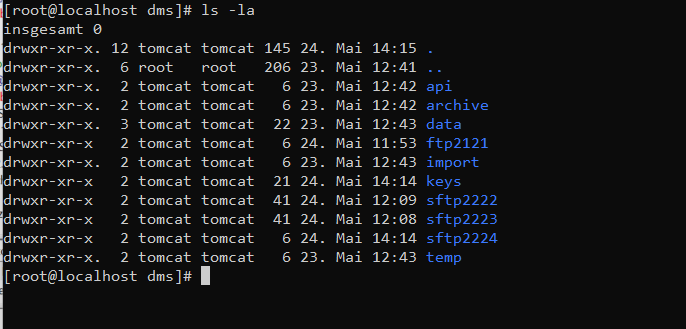
3. Öffnen des hierzu passenden Ports, seitens der Firewall (hier CentOS):
firewall-cmd --zone=public --permanent --add-port=2224/tcp
firewall-cmd --reloadMittels dem Befehl firewall-cmd –list-all kann die Einstellung überprüft werden:
firewall-cmd --list-all
4. Hinzufügen eines SFTP-Server mit den neu angelegten Parametern
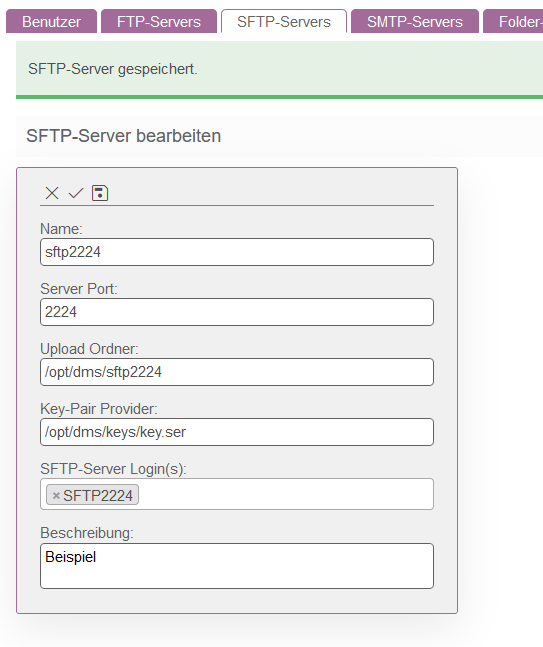
5. Start des neu hinzugefügten SFTP-Server durch Druck auf den gründen Startknopf

6. Der Server wechselt dann seine Darstellung (F5 falls nicht automatisch erfolgt)

Der Menüeintrag „Logfile“ liefert für das starten des SFTP-Server den entsprechenden Eintrag.

7. Mittels eines SFTP fähigen FTP-Clients kann getestet werden, ob der Server erreichbar ist und auch Dateien empfangen kann.
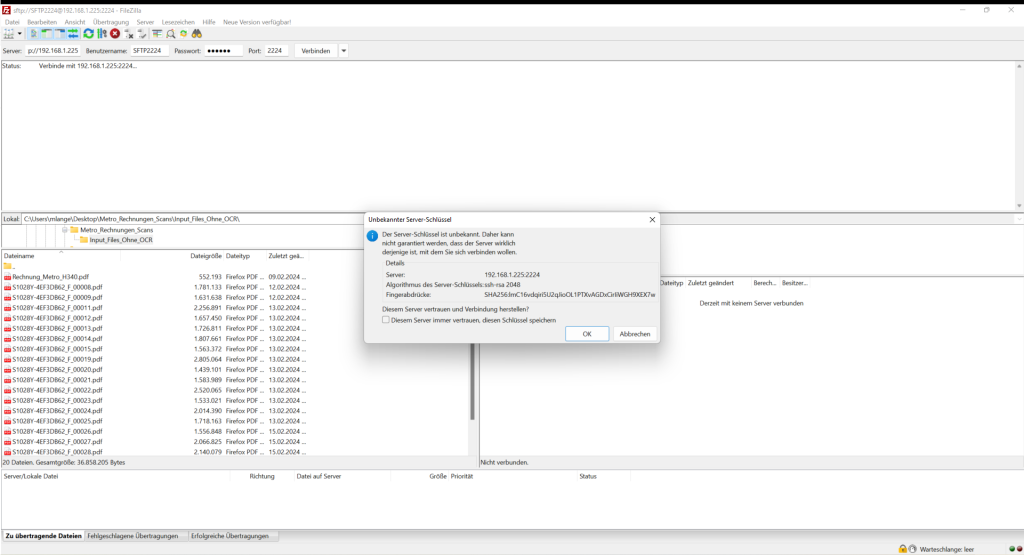
Nachdem der Server-Schlüssel akzeptiert wurde, können Dateien übertragen werden.
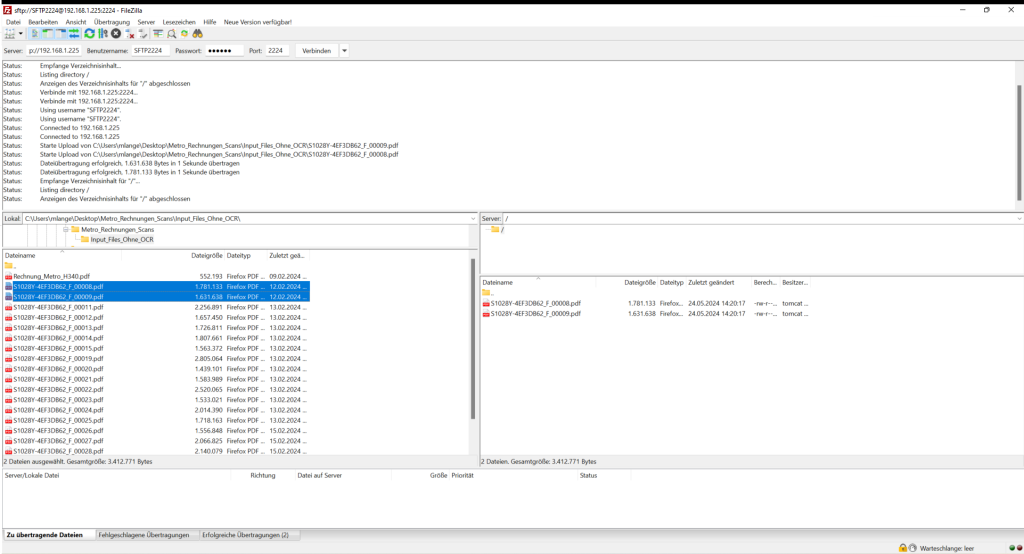
Eine Kontrolle über die erfolgreiche Übertragung, kann mittels einem LS auf dem „Folder“ erfolgen:
ls -la /opt/dms/sftp2224