Dokumente
Der wichtigste Bestandteil eines DMS sind wohl „Dokumente“. Ohne Dokumente erscheint der Betrieb eines DMS auch nicht gerade sinnvoll?
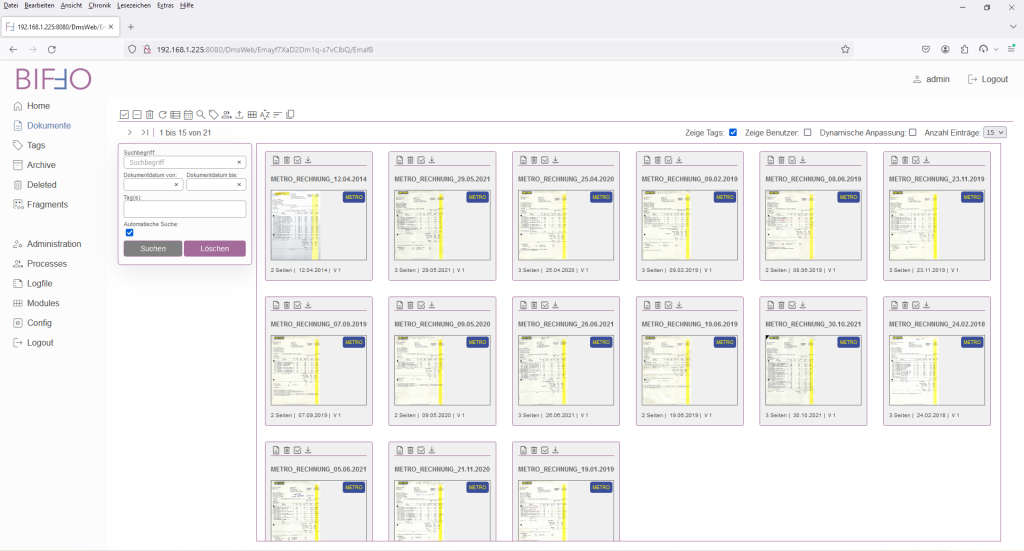
Der Dokumentenbereich gestaltet sich in verschiedene Bereiche. Zwischen dem Menü (linke Seite) und dem Dokumentenbereich (rechte Seite) können verschieden Dialoge mit unterschiedlichen Funktionen eingeblendet werden. Im oberen Bereich befindet sich eine Buttonleiste, an der sich Einstellungen für die Ansicht der Dokumente angliedern.
Die Buttonleiste und ihre Funktionen im Überblick:
| Button | Funktion | Beschreibung |
| Alle markieren | Markiert alle Dokumente die gerade im Dokumentenbereich angezeigt werden. | |
| Markierung aufheben | Hebt die Markierung der Dokumente wieder auf. | |
| Dokumente in die Kategorie gelöscht verschieben? | Löscht die markierten Dokumente aus der aktiven Dokumentenansicht. Dokumente befinden sich danach in der Kategorie „Deleted“. | |
| Ansicht Aktualisieren | Führt einen Refresh der Dokumentenliste durch. | |
| In die Listenübersicht wechseln. | Wechselt die Darstellung der Dokumente in eine Listenübersicht. | |
| In die Kalenderübersicht wechseln. | Wechselt in die Darstellung, mit der Dokumente auf einem Zeitstrahl (Timeline) angezeigt werden. | |
| Show/Hide Search | Öffnet bzw. schließt den Suchdialog | |
| Show/Hide Tag Management | Öffnet bzw. schließt den Dialog für die Tag-Zuordnung | |
| Show/Hide Upload Panel | Öffnet bzw. schließt den Upload Dialog | |
| Show/Hide Users Panel | Öffnet bzw. schließt den User Dialog | |
| Show/Hide Modules | Öffnet bzw. schließt den Moduldialog | |
| Nach Namen sortieren | Sortiert die Liste nach Namen. Je nach vorherigem Verfahre A-Z oder Z-A | |
| Nach Datum sortieren | Sortiert die Liste nach Datumswerten auf- bzw. absteigend. | |
| Dokumente zusammenfassen. | Markierte Dokumente werden zu einem neuen Dokument zusammengefasst. |
Die Art und Weise welche Informationen die Darstellungsform enthalten soll, kann über folgende Parameter geändert werden:
| Parameter | Beschreibung |
| Zeige Tags | Sollen zugeordnete Tags auf den Dokumenten angezeigt werden. |
| Zeigt Benutzer | Sollen Benutzer die mit dem Dokument in Verbindung stehen, angezeigt werden. |
| Dynamische Anpassung | Soll die Dokumentdarstellung sich dynamisch an die Fenstergröße anpassen |
| Anzahl Einträge | Wie viele Dokumente sollen angezeigt werden. Einstellung nur aktiv falls „Dynamische Anpassung“ deaktiviert wurde. |
Anzeige von Dokumenten
Dokumente können in unterschiedlichen Darstellungsformen angezeigt werden. Neben der klassischen (tabellarischen) Form, kann biffo Dokumente auch in zwei weiteren Formen darstellen:
Listendarstellung
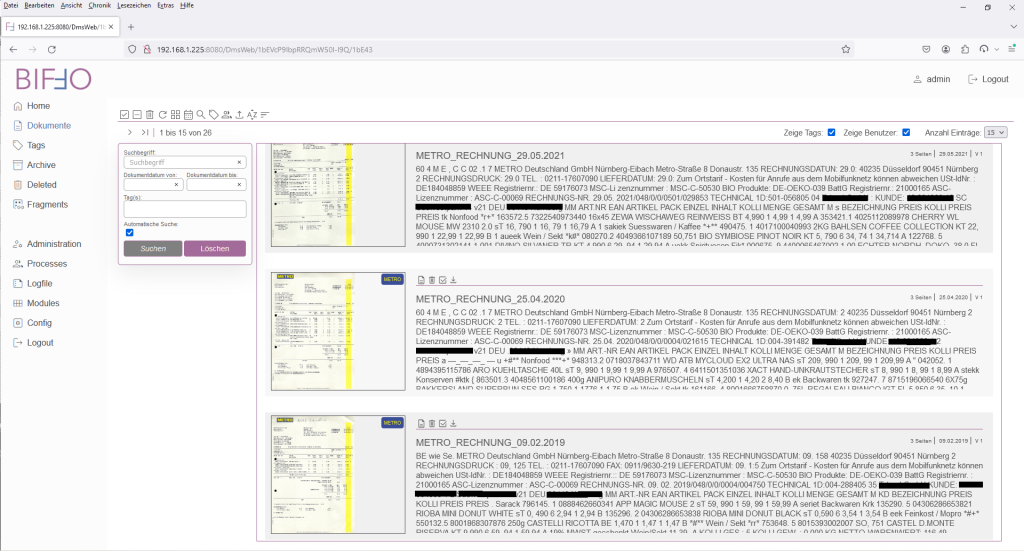
Die Listendarstellung wird z.B. dann gewählt, wenn die Suche von der Seite „Home“ gestartet wurde. Sie bietet per Default einen Einblick in den Textinhalt und bei einer Suche werden die gefunden Einträge farblich markiert.
Kalenderdarstellung
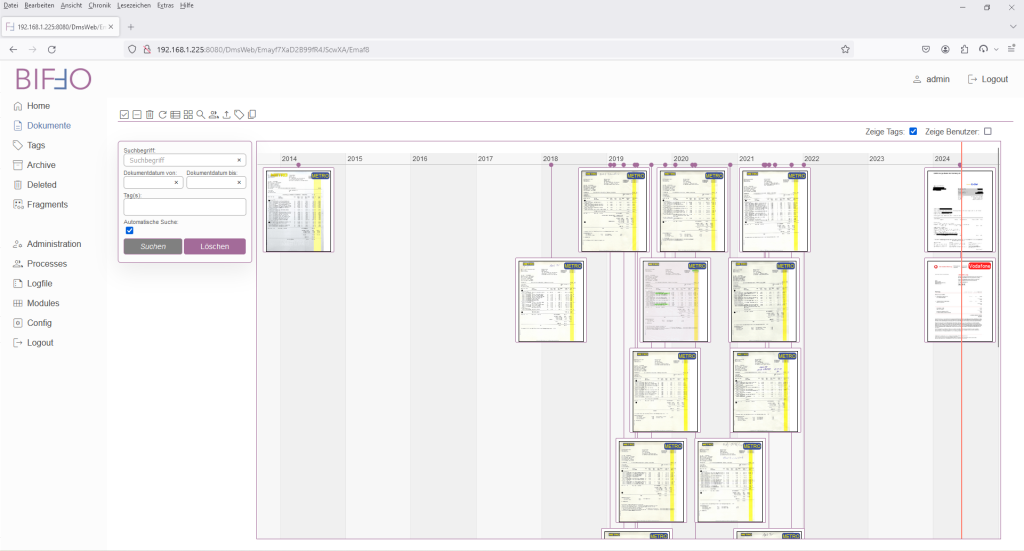
In dieser Ansicht werden Dokument anhand ihres Dokumentdatum mithilfe einer s.g. Timeline gruppiert angezeigt.
Wichtig! Die Darstellung ist begrenzt auf max. 200 Einträge.
Das Dokument
Je nach Darstellungsform hat das jeweils dargestellte Dokument einen unterschiedlichen Informationsgehalt und lässt direkt andere Operationen zu. Allerdings öffnet ein Doppelklick auf die Dokumentdarstellung das jeweilige Dokument.

Folgende Informationen werden in dieser Darstellung angezeigt:
- Der Name des Dokumentes lautet „METRO_RECHNUNG_12.04.2014“. Ein Klick auf den Namen wechselt in die „Dokumentenanzeige“
- Der Benutzer „user1“ wurde mit dem Dokument verknüpft
- Der Tag „METRO“ wurde dem Dokument zugeordnet
- Das Dokument umfasst „2“ Seiten
- Das Dokumentdatum lautet „12.04.2014“
- Das Dokument wurde noch nicht in einer weiteren Version archiviert und hat einen Versionsstand von „1“ (Ursprung).
Über die Symbolleiste können folgende Funktionen ausgeführt werden:
| Button | Funktion | Beschreibung |
| Select | Markiert das einzelne Dokument. Nur sichtbar wenn nicht selektiert. | |
| Unselect | Hebt die Markierung des einzelnen Dokumentes wieder auf. Nur sichtbar wenn selektiert. | |
| Dokument anzeigen | Öffnet das Dokument und wechselt in die Dokumentenanzeige | |
| Dokumente in die Kategorie gelöscht verschieben? | Löscht das einzelne Dokumente aus der aktiven Dokumentenansicht. Dokumente befinden sich danach in der Kategorie „Deleted“. | |
| Download PDF | Ermöglicht einen Download des Dokuments als PDF |
Die Dialoge
biffo bietet innerhalb der Dokumentendarstellung verschieden Möglichkeiten einer vereinfachten Dokumenten-Administration an. Neben der Zuordnung von Benutzern und Tags, können auch Module auf einzelne oder mehrere Dokument ausgeführt werden. Die Zuordnung kann entweder mittels D&D oder über einen Druck auf den entsp. Button erfolgen.
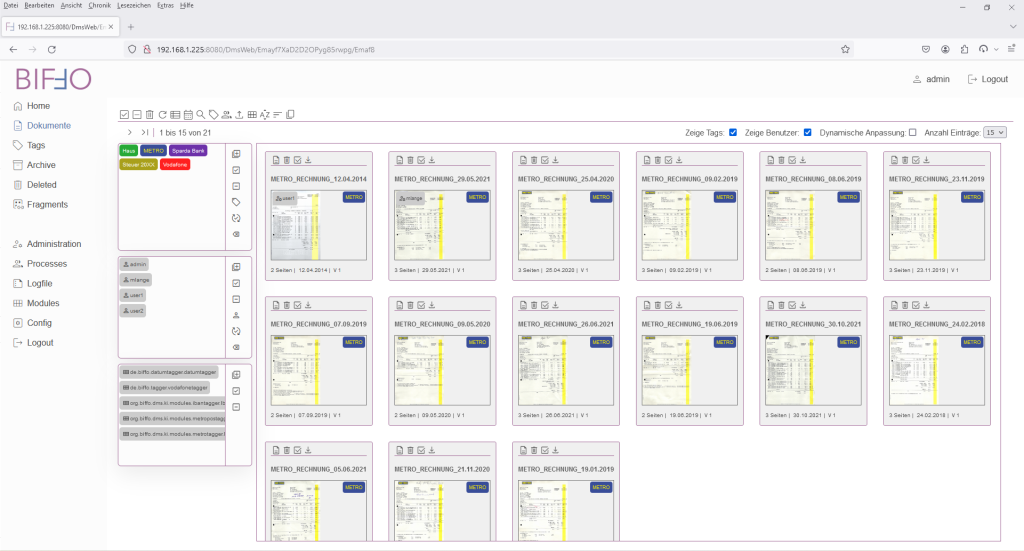
Tags
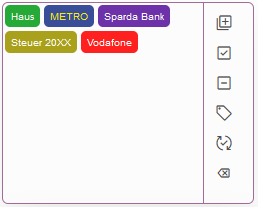
Das Tags-Panel zeigt alle zur Verfügung stehenden Tags an. Die Definition eines Tags erfolgt unter der Kategorie „Tags“.
| Button | Funktion | Beschreibung |
| Tag(s) hinzufügen | Markierte Tag(s) zu selektierten Dokumenten hinzufügen. | |
| Alle Tags auswählen | Selektiert alle Tags. | |
| Auswahl aufheben | Hebt die Markierung aller selektierten Tags wieder auf. | |
| Neuen Tag erstellen | Öffnet den Dialog für das erstellen eines neuen Tags. | |
| Tag(s) hinzufügen/austauschen | Tag(s) der selektierten Dokumente, mit selektieren Tags austauschen/hinzufügen. | |
| Lösche Tag(s) | Tag(s) von den selektierten Dokumente, mit den selektieren Tags entfernen. |
Users

Das User-Panel zeigt alle Benutzer an, die in der biffo-Instanz hinterlegt wurden. Der Dialog ist von der Rollenzuweisung abhängig. Anwender mit der Rolle „User“ können keinen neuen Benutzer anlegen.
| Button | Funktion | Beschreibung |
| Benutzer hinzufügen | Markierte Benutzer zu selektierten Dokumenten hinzufügen. | |
| Alle Benutzer auswählen | Selektiert alle Benutzer. | |
| Auswahl aufheben | Hebt die Markierung aller selektierten Tags wieder auf. | |
| Neuen Benutzer erstellen | Öffnet den Dialog für das erstellen eines neuen Benutzers. (rollenabhängig) | |
| Benutzer austauschen/hinzufügen | Benutzer der selektierten Dokumente, mit selektieren Benutzern austauschen/hinzufügen. | |
| Lösche Benutzer | Benutzer von den selektierten Dokumente, mit den selektieren Benutzern entfernen. |
Modules
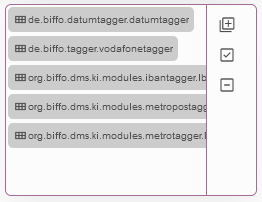
Module können direkt bei der Dokumentenübersicht auf selektierte oder mittels D&D auf einzelne Dokumente angewendet werden.
| Button | Funktion | Beschreibung |
| Modul(e) anwenden | Markierte Module werden auf den selektierten Dokumenten angewendet. | |
| Alle Module auswählen | Selektiert alle Module | |
| Auswahl aufheben | Hebt die Markierung aller selektierten Module wieder auf. |
Upload Panel
Das Upload Panel wurde bereits im Kapitel „Verfügbare Web-Importer“ innerhalb der Kategorie „Einstieg“ erwähnt. Selbiges Upload-Panel kann auch in der Dokumentenansicht angezeigt und genutzt werden. Hierzu müssen allerdings die jeweiligen Web-Importer bereits gestartet sein.
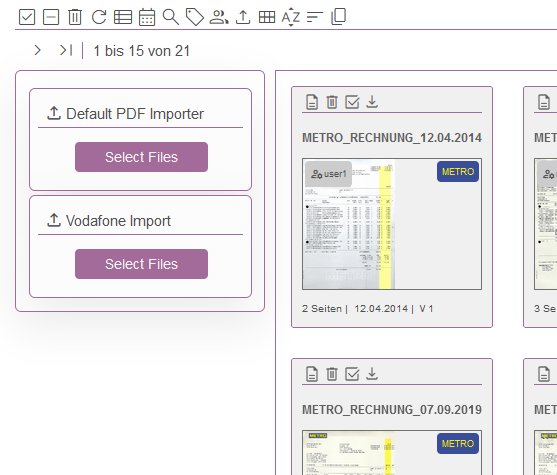
Die Bereitstellung von Dokumenten kann mittels File-Upload, nach Betätigung des Buttons „Select Files“, oder per D&D auf den Import-Prozess selbst initiiert werden.
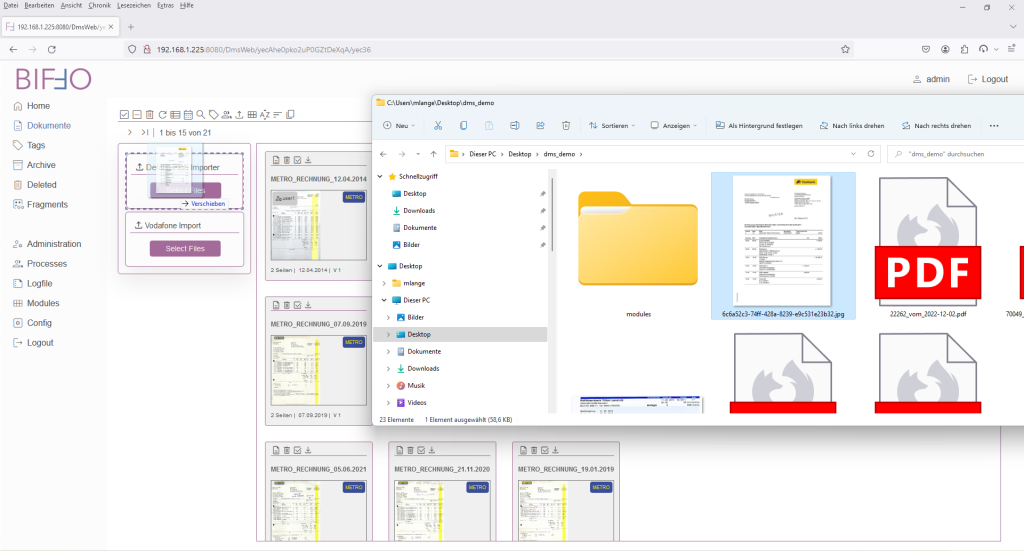
Nach Beendigung des Import-Prozesses, erscheint ein Dokumenten-Symbol zwischen dem Upload-Button und dem Importer-Namen.
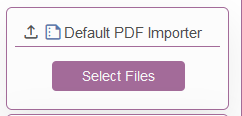
Ein Druck auf diesen Button wechselt direkt in die Kategorie „Logfile“ und zeigt nur Informationen über den gerade durchgeführten Prozess an.
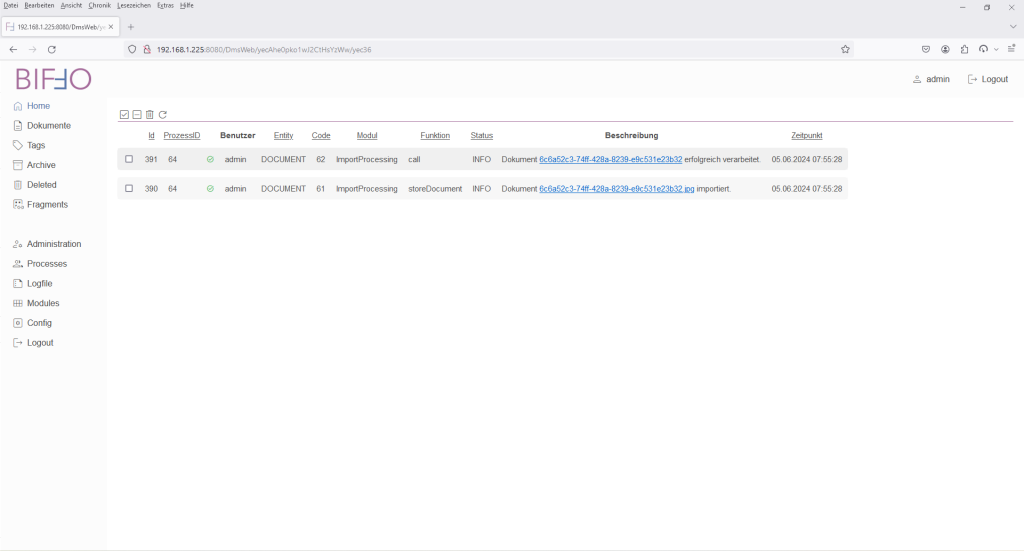
Konnte z.B. ein Import nicht ausgeführt werden, so sind die Gründe an dieser Stelle ersichtlich.
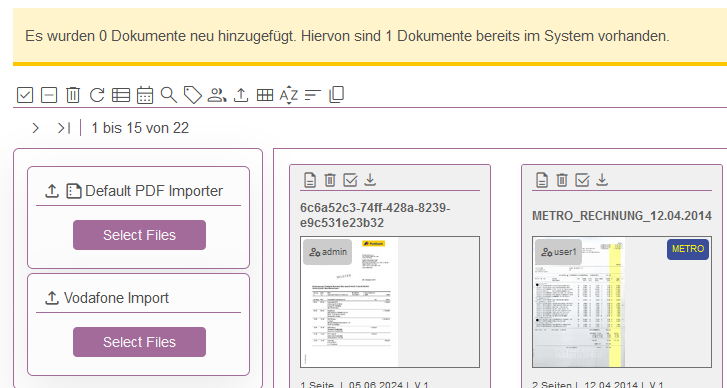
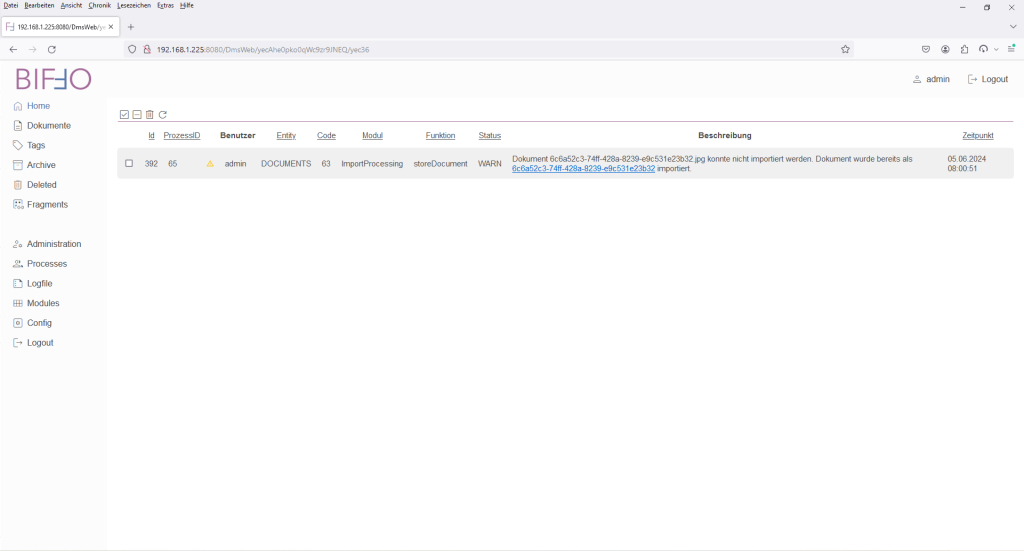
Die Suche
Die SISO-Regel, vergleichbar mit BI-Systemen, gilt auch für die Nutzung bei DMS-Systemen. Das Ergebnis einer Suche kann nur so gut sein, wie das bereitgestellte Material. Gerade der Buchstabe O und die Ziffer 0 bieten ein hohen Fehlerpotential. Wenn also ein Bild (Scann) mit einem schlechten Scanner durchgeführt wurde und die Auflösung unter 200dpi gesunken ist, dann braucht man sich über „komische“ Suchtreffer nicht wundern. Zusätzlich sollte beim Scannen auch auf die korrekt Dokumentenausrichtung geachtet werden.

Die Suche bzw. der Such-Dialog wurde primär als automatische Abhängigkeitssuche definiert. Bedeutet, alle Eingaben sind von einander abhängig. Diese Funktion kann über die Option „Automatische Suche:“ aktiviert oder deaktiviert werden. Zusätzlich erfolgt nach Auswahl bzw. Eingabe in dem Suchdialog eine automatischer Refresh der bereitgestellten Dokumente. Ein Druck auf den Button „Löschen“ entfernt alle Suchkriterien und es werden wieder alle verfügbaren Dokumente angezeigt.
Beispiel 1 Tags-Suche
Zeige mir alle Dokumente die mit dem Tag „Vodafone“ versehen wurden. Hierzu wird einfach in dem Selektionsbereich „Tag(s)“ der Tag „Vodafone“ ausgewählt.
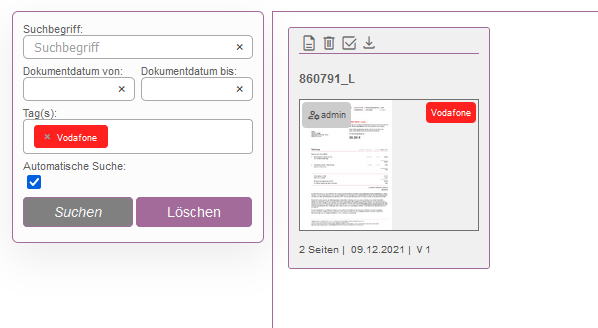
Bei der Auswahl eines Datums z.B. „Dokumentendatum von:“ wird jetzt ersichtlich, dass nur noch ein einziges Datum ausgewählt werden kann.
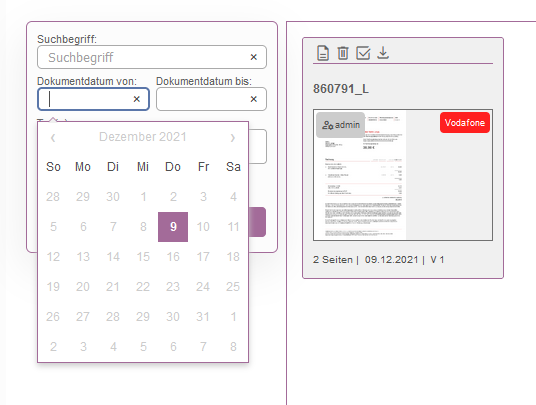
Selbige Einschränkungen gelten auch für die Suchbegriffe. Es werden nur noch abhängige Suchbegriffe angezeigt.
Beispiel 2 Text-Suche
Zeige mir alle Metro-Rechnungen aus dem Jahr 2021, die eine Position mit Produkten vom italienischen Hersteller „MUTTI“.
Schritt 1 – Auswahl Tag „METRO“
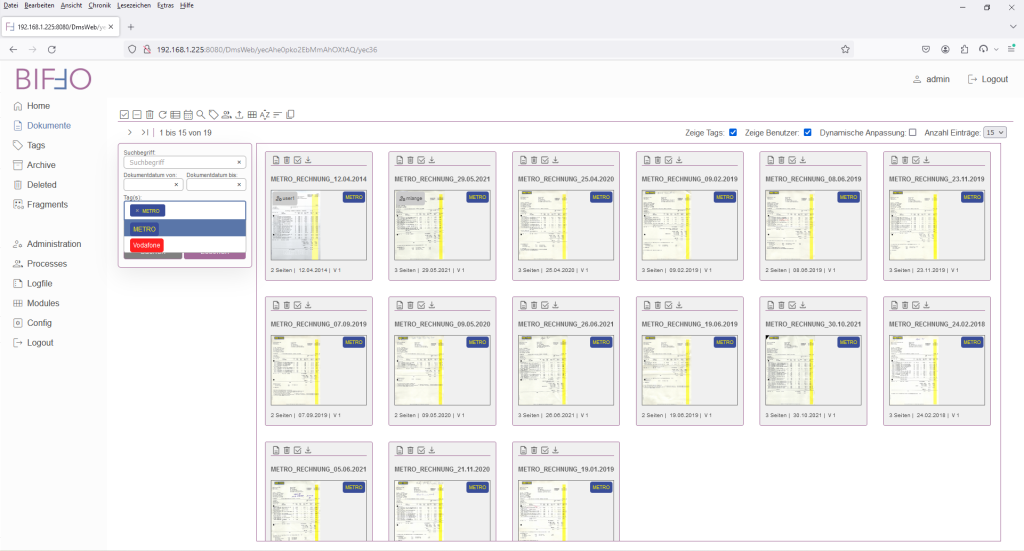
Schritt 2 – Suche Begriff „MUTTI“
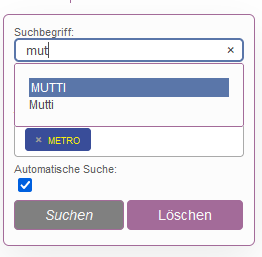
Groß- und Kleinschreibung spielt in diesem Zusammenhang keine Rolle, da der Suchindex auf beide Begriffe gleichermaßen reagiert.
Nach Auswahl des jeweiligen Begriff, wird die Anzahl der Dokumente weiter eingeschränkt. Um auch die entsprechenden Inhalte zu sehen, wird in die Listendarstellung gewechselt.
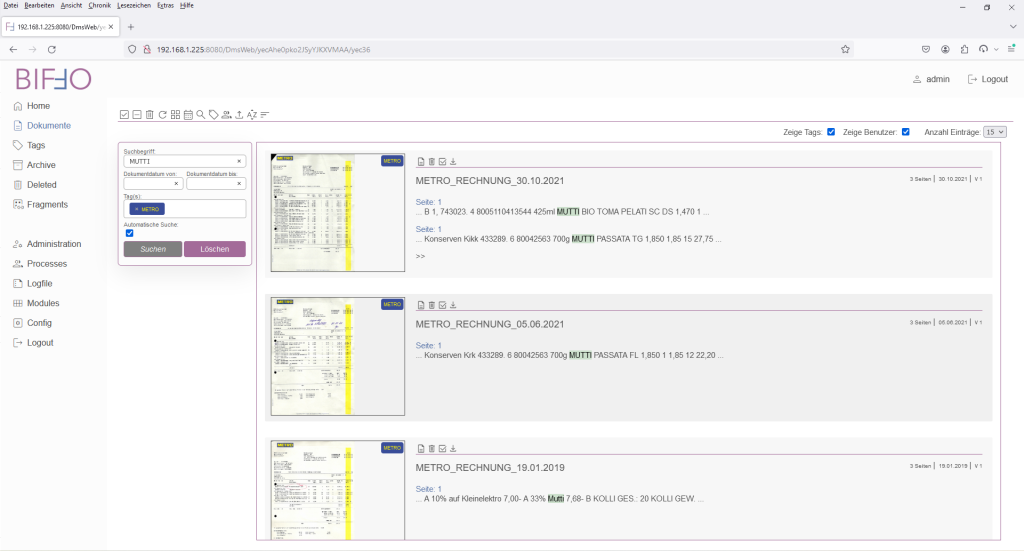
Schritt 3 – Einschränkung „Datum von“ und „Datum bis“

Ein Doppelklick auf das Dokument bzw. ein Klick auf den Dokumentennamen, öffnet das zugehörige Dokument.
Wichtig! Die Suche ist abhängig vom angemeldeten Benutzer und der jeweiligen Kategorie („Dokumente“, „Deleted“, „Archive“). Sollte ein User keinen Zugriff auf ein Dokument haben und/oder das Dokument sich in einer anderen Kategorie befinden, so wird das in der Suchfunktion berücksichtigt.