Dokumente anzeigen/bearbeiten
Die Anzeige eines Dokumentes unterscheidet sich beim Öffnen nur daran, ob das Dokument mittels einer Suche gefunden wurde, oder nicht.
Beim Öffnen über eine vorgelagerte Suche werden die gefundenen Stellen farblich markiert wiedergegeben. Hierzu werden auch die gefundenen Seiten mit einem gründen Rahmen versehen und die Ergebnismenge direkt eingeschränkt. Bei dem unten gezeigten Bild, wurde im Vorfeld nach dem Begriff „Schleifensignal“ gesucht. Dieser Begriff wurde auf insgesamt 17 von 94 Seiten gefunden.
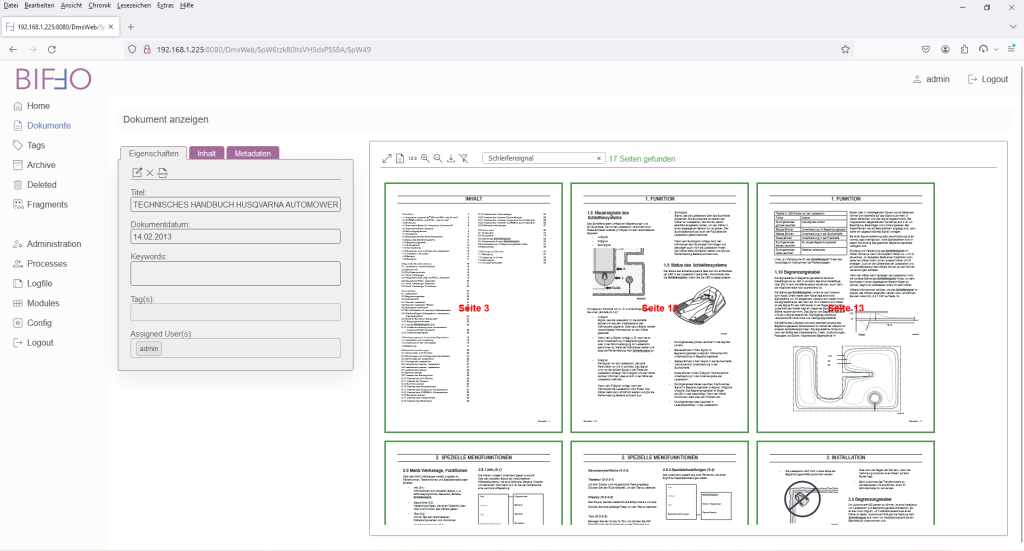
Beim „normalen“ Öffnen wird hingegen immer die Erste Seite angezeigt.

Mittels der Dokumentenansicht lassen sich rudimentäre Operationen am Dokument und der gespeicherten Entität durchführen.
Zwischen dem Dokument und der Menüleiste befinden sich dem Dokument zugeordnete bzw. ermittelte Eigenschaften, die in einzelne Bereiche aufgeteilt wurden.
Tab – Eigenschaften
Die Eigenschaften beziehen sich hierbei auf Informationen die aus dem Dokument gewonnen werden konnten oder per Default beim Import vergeben wurden. Die innerhalb dieses Fensters dargestellten Werte, sind auch die einzigen die innerhalb der Applikation verändert werden können.
Die Buttonleiste des „Eigenschaften“-Tab’s bietet folgende Möglichkeiten:
| Button | Funktion | Beschreibung |
| Abbrechen | Bei aktivierten Edit-Modus wird in den Ansicht-Modus gewechselt. Sollte das Dokument sich im Ansicht-Modus befinden, so wird das Dokument geschlossen und es wird auf die vorhergehende Seite gewechselt. | |
| Änderungen speichern | Speichert sowohl die Änderungen der Eigenschaften, aber auch Änderungen die an dem Dokument selbst vorgenommen wurden. | |
| Dokument bearbeiten | Wechselt in den Edit-Modus, obige Parameter und das Dokument können verändert werden. | |
| Dokumente mittels OCR erneut importieren | Für den Fall, das ein existierendes PDF-Dokument in System geladen wurde, welche nur „komische“ Informationen bereithält, kann über diese Funktion ein Re-Import initiiert werden. |
| Parameter | Beschreibung |
| Titel: | Titel des Dokumentes |
| Dokumentdatum: | Von wann ist dieses Dokument. Beispielsweise kann hier das Rechnungsdatum als Dokumentdatum verwendet werden. |
| Keywords: | Einzelne Stichwörter die ggf. relevant für das Dokument sein könnten. |
| Tag(s): | Welche Tag(s) sind bzw. sollen dem Dokument zugeordnet werden. Bei aktivem Edit-Modus erscheint hier eine „Multi-Selektion“ |
| Assigned User(s): | Welche Benutzer wurden diesem Dokument zugeordnet. Ähnlich wie bei „Tag(s)“ erscheint eine „Multi-Selektion“ für die Auswahl des passenden Users. |
Tab – Inhalt
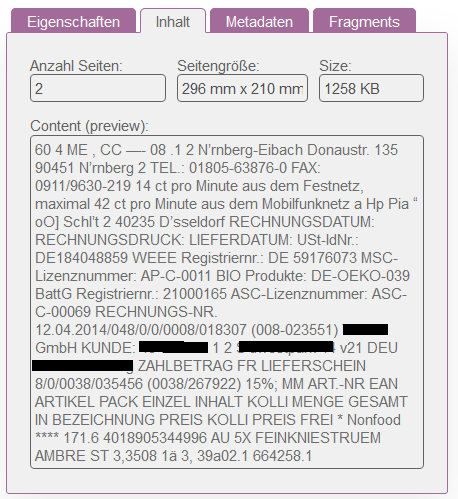
Tab-Inhalt zeigt folgende Eigenschaften:
| Eigenschaft | Beschreibung |
| Anzahl Seiten: | Aus wie vielen Seiten besteht dieses Dokument. |
| Seitengröße: | Die Abmessungen der ersten Seite in Millimeter. |
| Size: | Die Größe des Dokuments in Kilobyte. |
| Content (preview): | Den textuellen Inhalt der ersten Seite. |
Tab – Metadaten
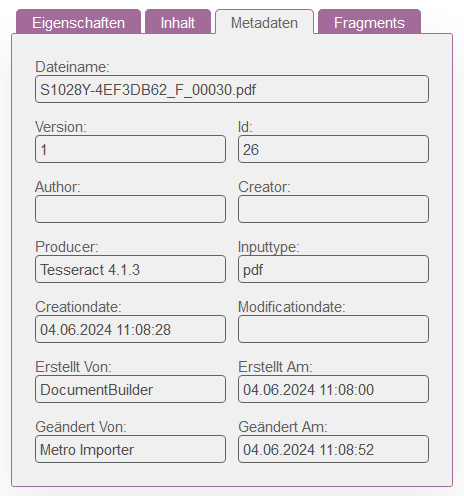
Metadaten beziehen sich sowohl auf die Eigenschaften eines importierten Dokumentes, aber auch auf Eigenschaften die nur innerhalb der Applikation genutzt werden.
| Eigenschaft | Beschreibung |
| Dateiname: | Der ursprüngliche Dateiname zum Zeitpunkt des Imports. Der Dateiname ist unabhängig vom Titel(Tab – Eigenschaften). |
| Version: | In welcher Version liegt das aktuelle Dokument vor. |
| Id: | Nummerischer Wert innerhalb der Applikation. Wird z.B. benötigt für den Modul-Test |
| Author: | PDF Eigenschaft Author |
| Creator: | PDF Eigenschaft Creator |
| Producer: | PDF Eigenschaft Producer |
| Inputtype: | In welchem Format wurde das Dokument importiert. |
| Creationdate: | Wann wurde das Dokument auf Dateiebene erstellt. |
| Modificationdate: | Wann wurde das Dokument auf Dateiebene verändert. |
| Erstellt Von: | Welcher biffo-User hat das Dokument erstellt |
| Erstellt Am: | Wann wurde das Dokument in biffo importiert |
| Geändert Von: | Welcher biffo-User hat das Dokument zuletzt modifiziert |
| Geändert Am: | Wann wurde das Dokument zuletzt geändert. |
Tab – Fragmente
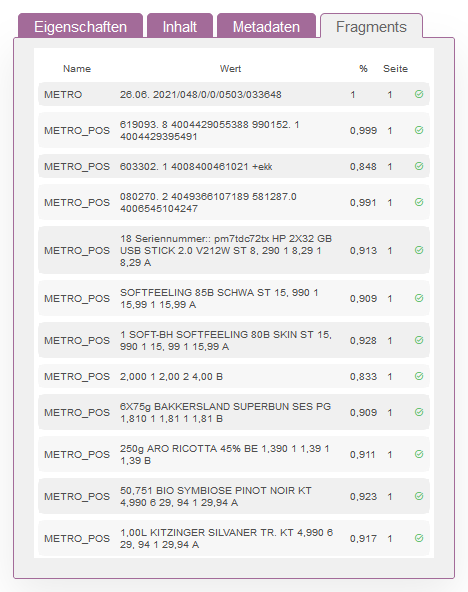
Der Tab – Fragmente erscheint bei einem Dokument nur, wenn dem Dokument auch Fragmente zugeordnet werden konnten. Die Erstellung von Fragmenten erfolgt über vorhandene „Module“.
Ein Klick auf ein Fragment z.B. „METRO“ markiert die erkannte Stelle innerhalb des geöffneten Dokuments.
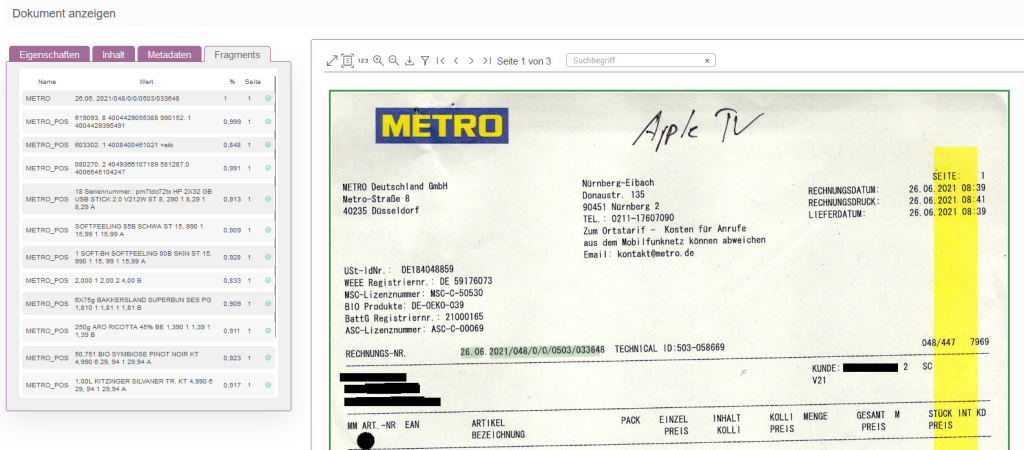
Dokumenten Ansicht (PDF-Viewer)
Der PDF-Viewer bietet verschiedene Eigenschaften sich innerhalb des geöffneten Dokumentes zu bewegen und Änderungen an dem Dokument selbst vorzunehmen. Die Ansicht der Buttons ist Abhängig vom gewählten Ansichtsmodus (Single- oder Multipage).
Ansicht Single-Page: Navigation mittels „Erste Seite“, „Vorhergehende Seite“, „Nächste Seite“ und „Letzte Seite“.
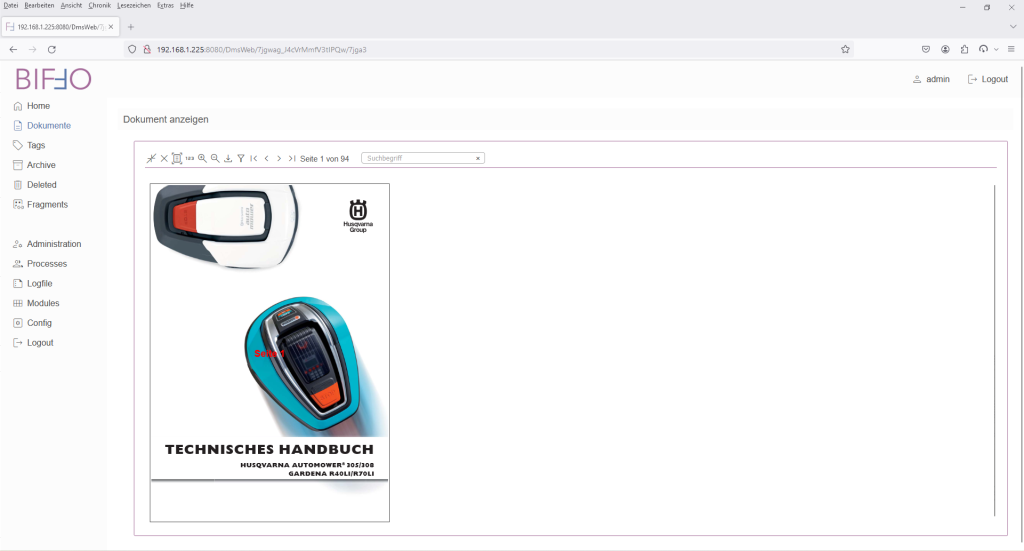
Ansicht Multi-Page: Seitennavigation deaktiviert
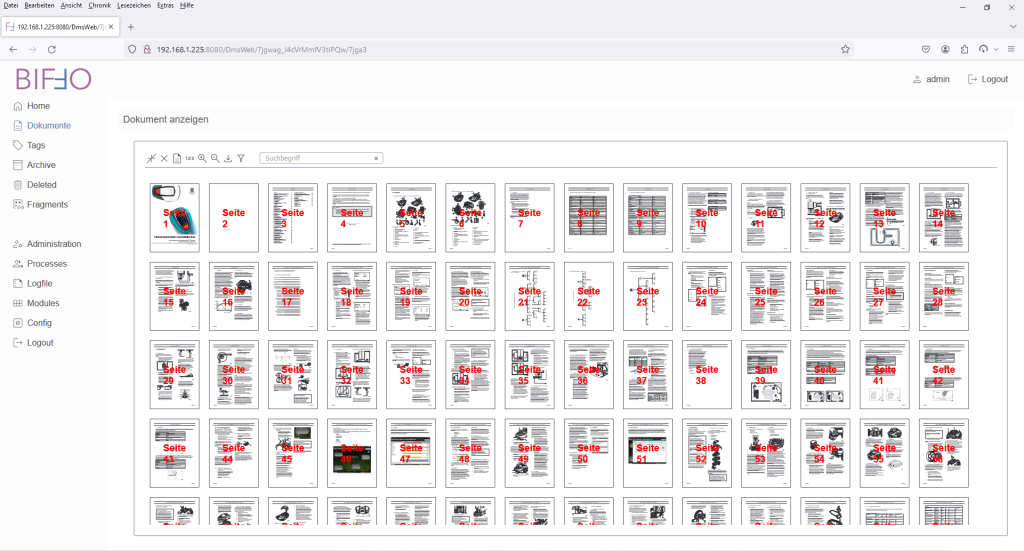
Die Symbolleiste bietet folgende Funktionen:
| Button | Funktion | Beschreibung |
| Dokument Informationen anzeigen | Blendet die Dokumenteneigenschaften ein und verkleinert die Ansicht des PDF-Viewers. | |
| Dokument Informationen ausblenden | Blendet die Dokumenteneigenschaften aus und vergrößert die Ansicht des PDF-Viewers. Bei Ausgeblendeten Eigenschaften, sind keine Änderungen am Dokument möglich. | |
| Dokument schließen | Schließt das Dokument und wechselt zur vorhergehenden Seite. Nur sichtbar wenn Dokument Informationen ausgeblendet. | |
| Seitenzahlen anzeigen/ausblenden | Blendet die Seitenzahl ein oder aus. | |
| Dokument splitten | Überführt die markierten Seiten eines Dokuments entweder in ein neues oder jede Seite in ein einzelnes Dokumente. Nur sichtbar wenn sich das Dokument im Edit-Modus befindet. | |
| Seite gegen den Uhrzeigersinn drehen | Dreht die markierten Seiten gegen den Uhrzeigersinn. Nur sichtbar wenn sich das Dokument im Edit-Modus befindet. | |
| Seite im Uhrzeigersinn drehen | Dreht die markierten Seiten im Uhrzeigersinn. Nur sichtbar wenn sich das Dokument im Edit-Modus befindet. | |
| Erste Seite | Wechselt zur ersten Seite. | |
| Vorhergehende Seite | Wechselt zur vorhergehenden Seite. | |
| Nächste Seite | Wechselt zur nächsten Seite. | |
| Letzte Seite | Wechselt zur letzten Seite. | |
| Mehrere Seiten | Zeigt mehrere Seiten an (Multipage Darstellung). | |
| Einzel Seite | Zeigt nur eine einzelne Seite an (Singlepage Modus). | |
| Download PDF | Download des geöffneten PDF-Dokumentes | |
| Zoom In | Vergrößert die Seitenansicht | |
| Zoom Out | Verkleinert die Seitenansicht | |
| Filter aktivieren | Filtert auf die gefundenen Seiten. Nur aktiv falls auch eine Suche durchgeführt wurde. | |
| Filter deaktivieren | Zeigt alle Dokumente an. Gefunden Dokumente bleiben weiterhin markiert. | |
| Delete | Löscht markierte Seiten aus dem geöffneten Dokument. |
Suche im Dokument
Wie bei der Dokumentensuche, kann auch innerhalb eines geöffneten Dokuments nach bestimmten Merkmalen gesucht werden. Hierzu ist zu verstehen, dass die angezeigten Suchbegriffe sich einzig auf das geöffnete Dokument beziehen.
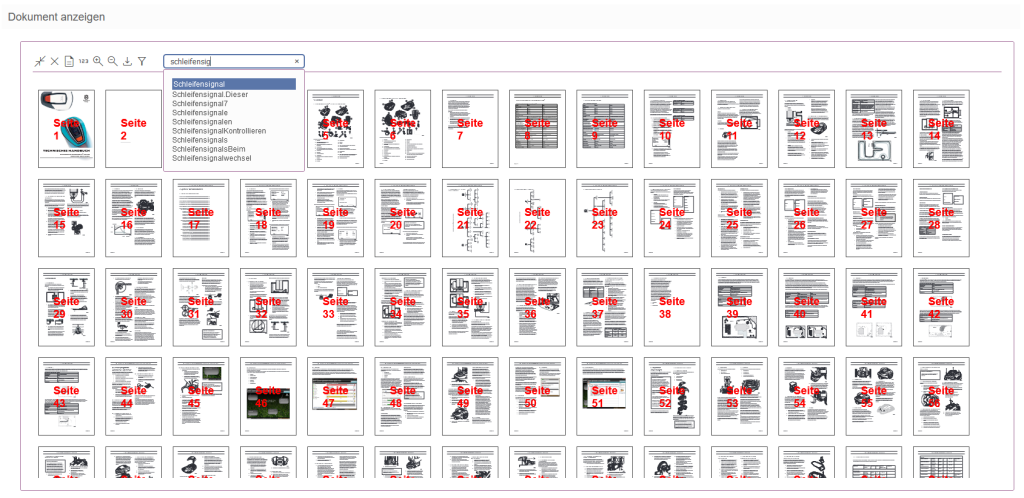
Bei der Suche nach dem Begriff „Schleifensignal“, erfolgt eine Filterung auf alle gefundenen Seiten (siehe Filter aktivieren/deaktivieren).
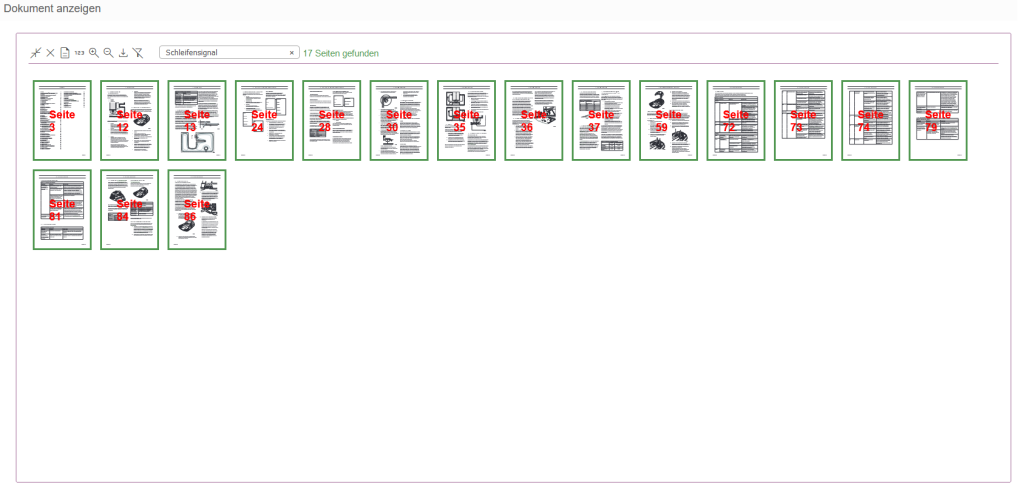
Das Löschen des Suchbegriffs, erfolgt durch den Druck auf das „x“ innerhalb des Suchfeldes.
Dokument bearbeiten Layout und Reihenfolge
Dokumente bei denen die Reihenfolge und/oder das Layout nicht stimmt, können mittels dem PDF-Viewer in der Applikation bearbeitet werden.
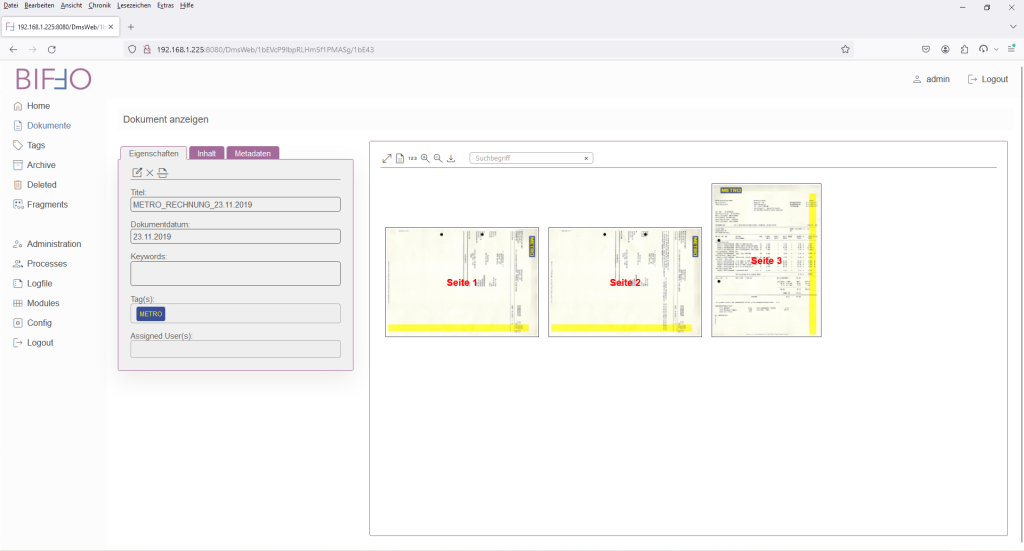
Bei obigen Dokument muss sowohl die Reihenfolge, aber auch das Format geändert werden.
Schritt 1 – „Dokument bearbeiten“ wählen
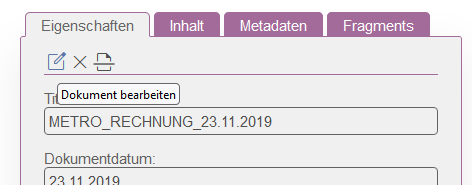
Schritt 2 – Seiten die gedreht werden sollen mittels Klick markieren
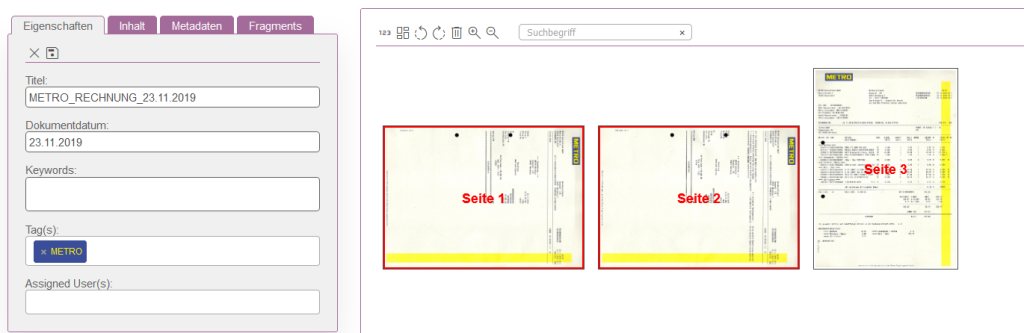
Schritt 3 – Button „Seite gegen den Uhrzeigersinn drehen“ auswählen
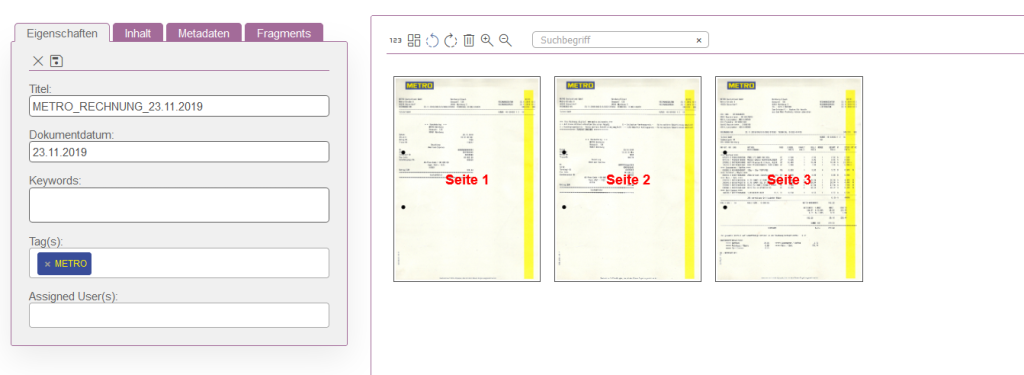
Schritt 4 – Anpassung der Reihenfolge durch ziehen der einzelnen Seite mittels D&D
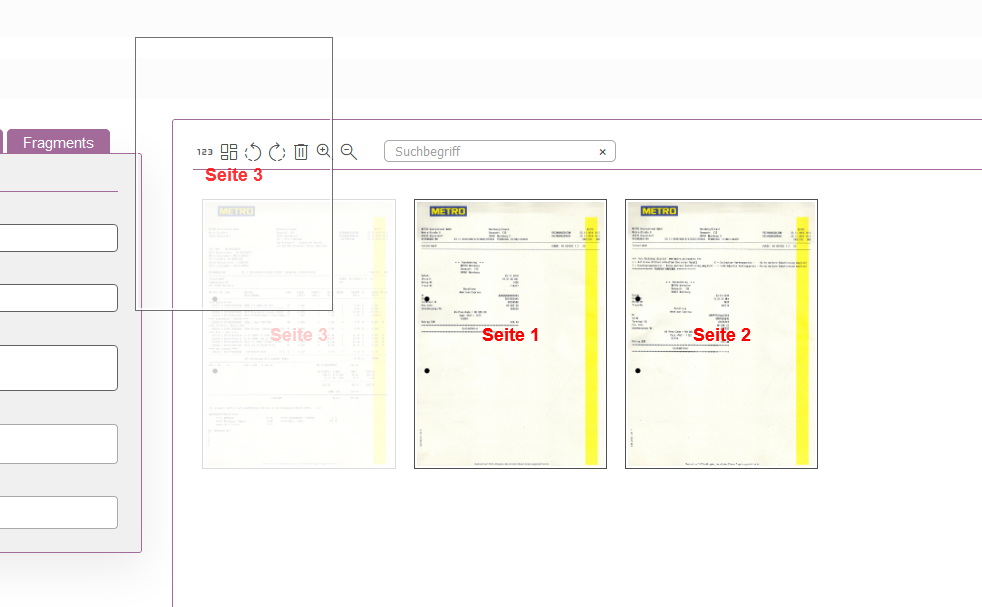
Nach loslassen der selektierten Seite erscheint das Dokument in der passenden Reihenfolge.

Schritt 5 – speichern über Funktion „Änderung speichern“
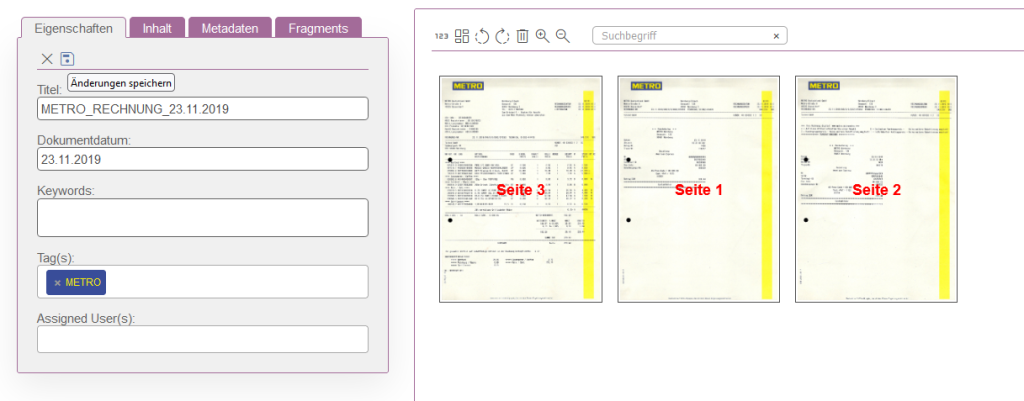
Beim speichern erscheint ein Dialog mit dem Hinweis wie das Dokument gespeichert werden soll. Es gibt die Möglichkeit das bestehende Dokument mit den Änderungen zu überschreiben oder alternativ das bestehende Dokument im „Archive“ abzulegen und das geänderte Dokument mit einer neuen Version zu hinterlegen.
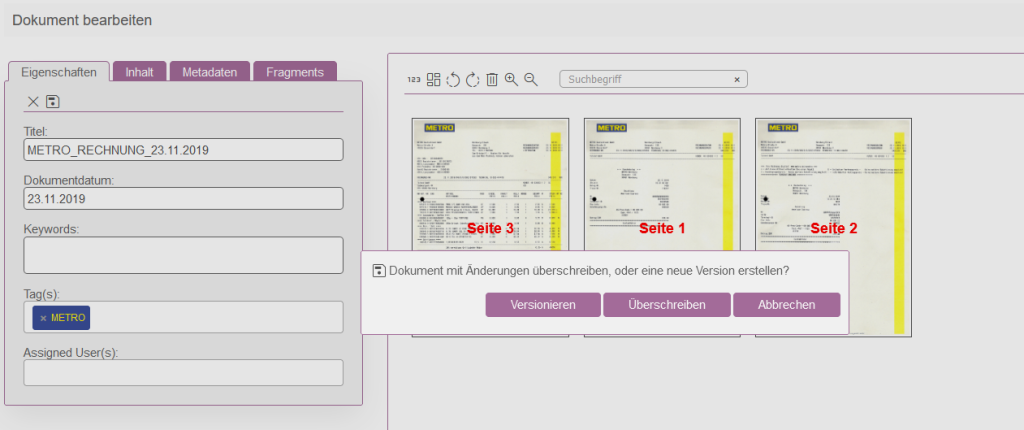
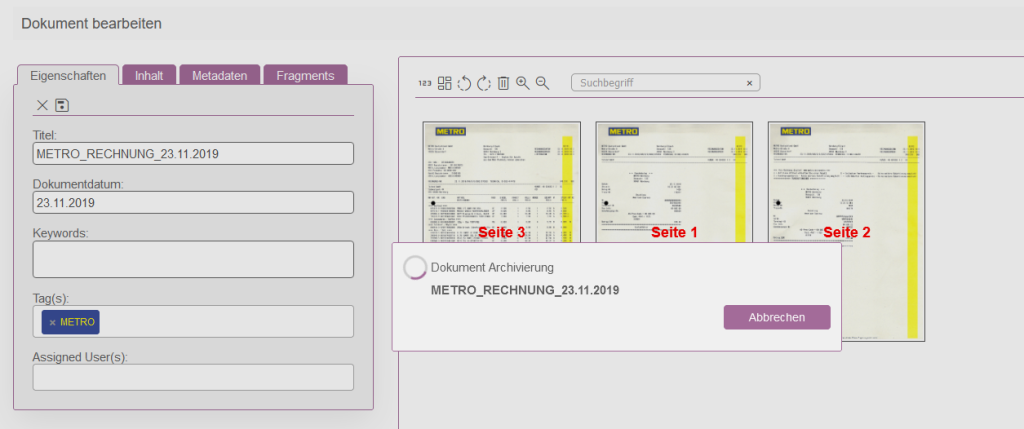
Nach einer archivierten Speicherung, befindet sich das ursprüngliche Dokument in der Kategorie „Archive“. Es kann immer noch angesehen und im „Archive“ auch gesucht, aber Dokumente nicht mehr bearbeitet, werden. In der Kategorie „Dokumente“ ist das geänderte Dokument mit einer neuen Version abgelegt worden.

Dokument bearbeiten einzelne Seite(n) löschen
Sollten einzelne Seiten aus dem Dokument entfernt werden, so geschieht dieses auch im Bearbeitungsmodus.
Schritt 1 – „Dokument bearbeiten“ wählen
Schritt 2 – Seiten die gelöscht werden sollen markieren
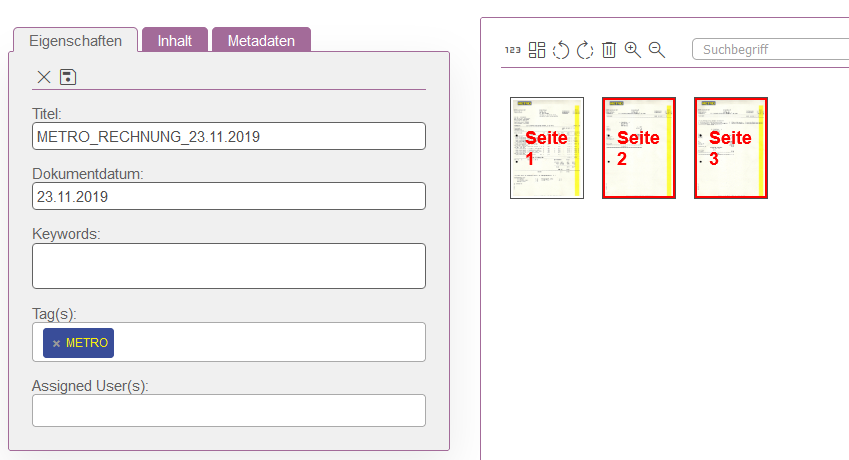
Schritt 3 – „Delete“ wählen
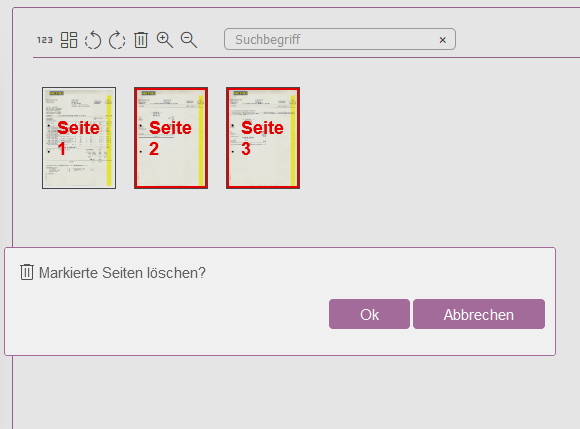
Schritt 4 – speichern über Funktion „Änderung speichern“

Nach dem Speichern (mit Archivierung oder mit Überschreiben) besteht das Dokument nur noch aus einer einzigen Seiten.
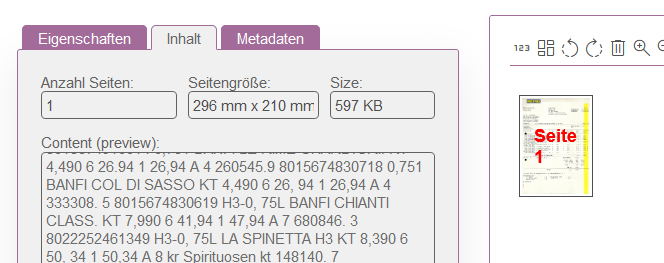
Dokument bearbeiten einzelne Seite(n) in ein neues Dokument überführen
Beim Scannen von Dokumenten, kann es durchaus vorkommen, das einzelne Seiten zu eigentlich in ein anderes Dokument gehören.
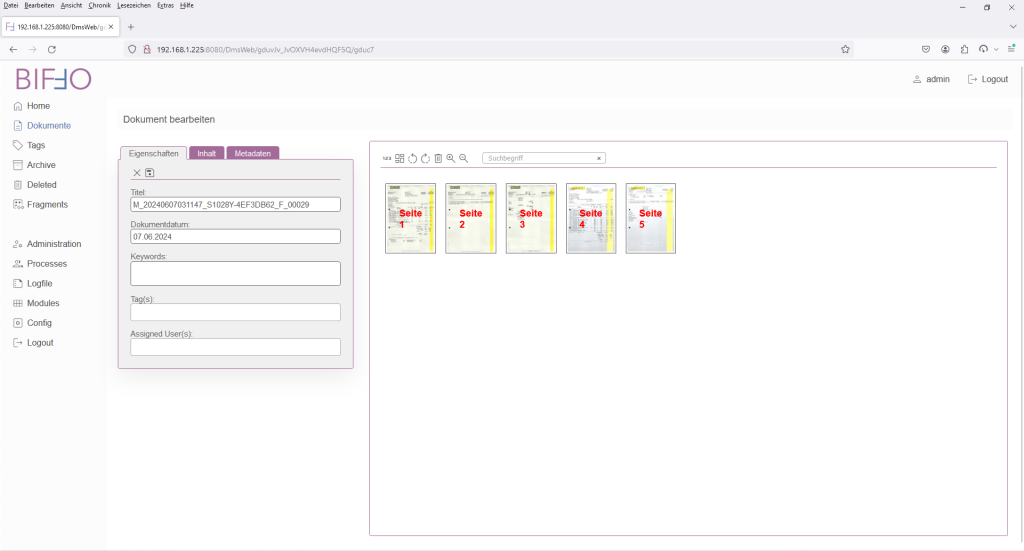
Aus obigen Dokument, sollen die letzten beiden Seiten in ein neues Dokument überführt.
Schritt 1 – „Dokument bearbeiten“ wählen
Schritt 2 – Seite 4 und 5 markieren

Schritt 3 – Funktion „Dokument splitten“ anwählen
Im angezeigten Dialog kann nun entschieden werden, wie der Splitt erfolgen soll. „Splitt Einzel“ überführt die markierten Seiten in ein einzelnes neues Dokument, wohin gegen „Splitt Multi“ jede markierte Seite in ein einzelnes Dokument transferiert.
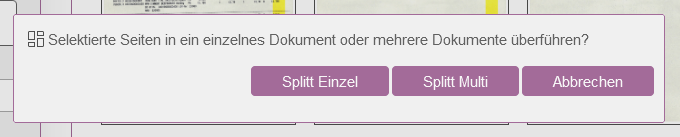
Nach Auswahl von „Splitt Einzel“ befindet sich in der Dokumentenansicht ein neues Dokument, welches die zwei einzelnen Seiten beinhaltet.

Sollten die bestehenden Seiten aus dem Dokument gelöscht werden, so kann dieses wird unter „Dokument bearbeiten einzelne Seite(n) löschen“ beschrieben durchgeführt werden.